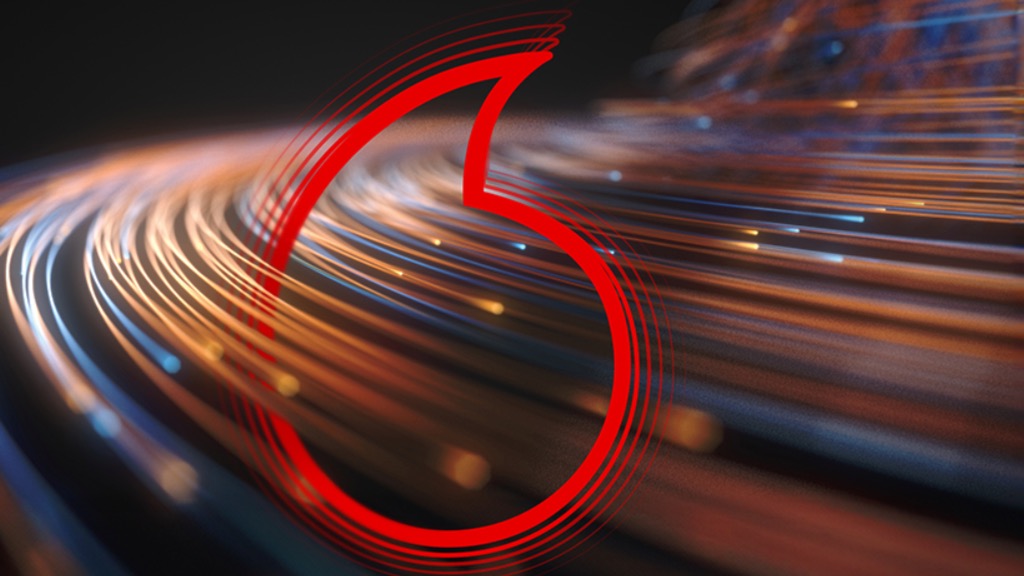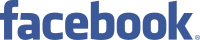As ferramentas de pesquisa do Windows facilitam a localização de ficheiros e pastas, mas, para começar, é preciso saber o que se procura. Isto nem sempre é fácil quando temos ficheiros com nomes gerados automaticamente, como acontece com as fotografias ou vídeos de um smartphone/máquina fotográfica. O software gratuito Advanced Renamer pode ajudar neste processo, mas uma actualização recente trouxe a capacidade de ler coordenadas GPS, para ser possível adicionar a localização ao nome dos ficheiros, de forma automática.
1 – Faça o download do Advanced Renamer e abra o programa. Na secção ‘Batch mode’, clique no botão verde ‘Files’ para adicionar as fotos a que quer adicionar o local e mudar o nome. Navegue até à pasta onde estão, seleccione-as e carregue em ‘Abrir’. Assim que o fizer, as imagens aparecem listadas na janela central do programa.

2 – Queremos editar os nomes e as datas de criação dos ficheiros. Para ver estes detalhes, clique em ‘Columns’ e, de seguida, desmarque as opções ‘Path’ e ‘Error’. Isto faz com que estes dados fiquem ocultos na janela do programa, dando mais espaço para aqueles que realmente precisamos de ver. Não feche ainda este menu: marque ‘Created Date’ e ‘New Created Date’, mais a baixo – vai ter de fazer scroll. Agora, sim, clique em ‘Ok’ para sair.

3 – No canto inferior esquerdo, clique em ‘Timestamp’. Isto abre uma janela, à esquerda, com várias opções: seleccione ‘Absolute date and time’ e adicione a data/hora que pretende utilizar, nas caixas na parte inferior do painel. O que introduziu será apresentado na coluna ‘New Created Date’. Isto apenas altera as datas e horas do ficheiro no Windows, o que faz com que a pasta pareça mais arrumada.

4 – Agora, clique em ‘New Name’, na mesma zona do ‘Timestamp’. Se tirou as suas fotografias ou vídeos com um smartphone, é quase certo que têm dados de GPS associados, que registam o local onde foram tiradas, bem como outros detalhes como a hora, as definições de sensibilidade ou ISO. Pode utilizar os dados de GPS para mudar o nome das fotografias, o que evita que tenha de alterar o nome de cada ficheiro individualmente. Carregue menu drop down que tem indicado ‘Default Tags’ (da janela que aparece assim que clica em ‘New Name’) e escolha ‘GPS Location Tags’ > ‘<GPS City> – City where picture was taken’ – assim que o fizer, os nomes das fotos mudam automaticamente para o local onde foram tiradas.

5 – Além desta informação, colocada de forma automática, também podemos incluir qualquer texto que quisermos, à mão. Para fazer isto, clique em ‘Add’, na lista de opções que está canto inferior esquerdo e especifique o que quer adicionar ao nome do ficheiro na caixa ‘Add’ – escolhemos ‘Viagens’. Por defeito, o novo dado fica no início do nome do ficheiro; se preferir que fique no final, marque a caixa ‘Backwards’. As alterações são aplicadas de imediato, não sendo necessário confirmar as mudanças que estiver a fazer.

6 – Para finalizar este guia, vamos aplicar as mudanças aos ficheiros que estão guardados no disco do computador – para já, o que vemos na janela do programa é apenas um preview. No canto superior direito, clique em ‘Start batch’: de seguida, aparece uma janela com algumas informações para confirmar. Se estiver tudo correcto, faça ‘Start’

Quando isto terminar, o Advanced Renamer vai dizer-lhe quantos ficheiros mudou e se encontrou algum erro. No nosso caso, sim, mas porque algumas fotos eram do mesmo local, o que levou a nomes duplicados – se for o seu caso, basta clicar em ‘Skip erroneous files’ para concluir.

7 – Quando a aparece a caixa ‘Progress’ com a barra completa a verde, significa que o processo de renomeação foi concluído – clique em ‘Ok’. Se for até à pasta onde tem as imagens guardadas, vai ver que os ficheiros têm as mudanças que fez com o Advanced Renamer, com o nome do local e a informação complementar que adicionámos no passo 5.



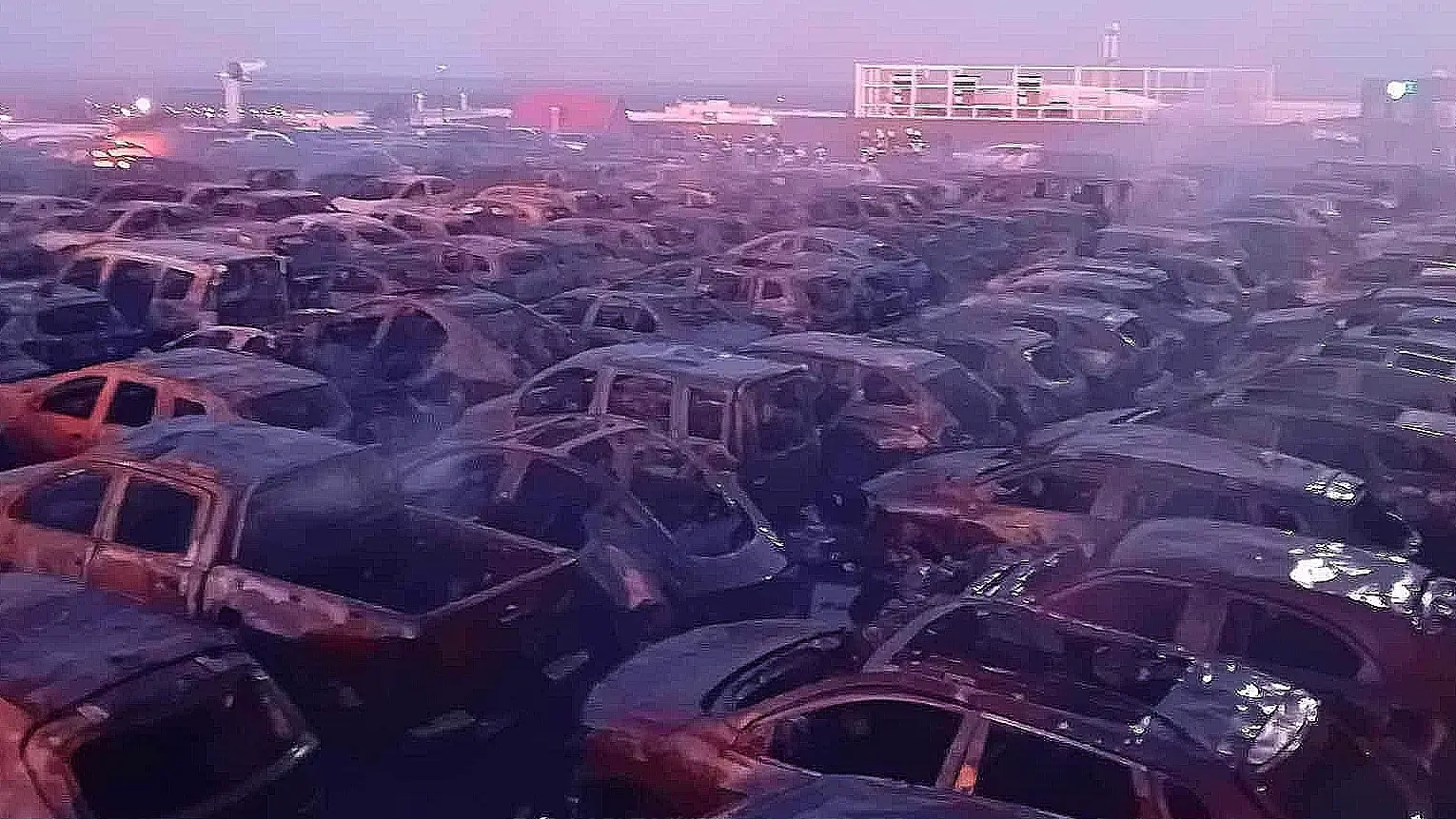
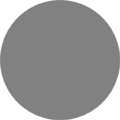 category-label-
category-label-