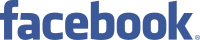As ferramentas de IA têm cada vez mais utilidade, seja para gerar texto ou imagens; mas também é na edição que se destacam – podemos aprimorar a qualidade de uma fotografia ou aumentá-la sem perder qualidade (o que se chama ‘upscaling’, em inglês). Existem várias plataformas que permitem fazer melhorias às imagens com recurso à IA, mas grande parte tem um custo associado ou limites de utilização. A Upscayl é gratuita, de código aberto e não tem restrições. Vamos explicar como é que a pode usar para fazer upscaling de imagens.
1 – Ao contrário de algumas ferramentas deste tipo que têm uma versão online, a Upscayl é um software tradicional, por isso pode ser usada offline e no PC. Entre em upscayl.org e clique em ‘Download’, no canto superior direito, seguido da versão Windows (também está disponível para Linux e macOS). Quando o EXE for descarregado, instale e inicie o programa.
2 – Clique em ‘Select Image’ para abrir a imagem a melhorar (ou arraste-a para a janela do programa – o Upscayl é compatível com PNG, JPEG ou WEBP). De seguida, em ‘Step 2 – Select Model’, escolha um modelo de IA entre os seis disponíveis (explicamos como adicionar mais no passo 7): o pré-definido chama-se ‘General Photo (REAL-ESRGAN)’ e é o que vamos usar. Se quiser guardar a imagem numa pasta diferente, clique em ‘Set Output Folder’ e seleccione-a. Em ‘Step 4’ está o tamanho original da imagem e aquele com que vai ficar, depois do upscaling – para fazer isto, clique no botão ‘Upscayl’.
3 – Passados alguns segundos, o programa mostra-lhe a foto com um slider a meio que pode arrastar, para que possa ver a diferença entre a foto original e a aumentada. O resultado final é automaticamente guardado na pasta que escolheu e o nome do ficheiro passa a incluir uma menção ao modelo usado para fazer o upscaling. Aqui, pode ainda clicar em ‘Show/Hide Image Settings’, em cima, para ver as opções de ampliação das imagens, até ao máximo de 200%.
4 – O recurso ao modelo REAL-ESRGAN (real-esrgan.com) tornou a imagem mais nítida, mas pode acontecer que, caso queira fazer isto com fotos onde haja pessoas, os rostos pareçam ligeiramente artificiais. Se isto acontecer, experimente uma opção diferente no menu ‘Step 2 – Select Model’ – uma das alternativas é o Remacri. Este modelo não faz qualquer tentativa de aumentar a nitidez da fotografia, pelo que o resultado é muito melhor. Se quiser uma imagem dezasseis vezes maior que o original (a ampliação normal é de quatro vezes), marque a opção ‘Double Upscayl’ e volte a clicar em ‘Upscayl’.
5 – Além de podermos usar seis modelos de IA e escolher entre ampliações de quatro e dezasseis vezes, o Upscayl tem outras opções. No ecrã principal carregue em ‘Settings’, para entrar nas definições – aqui, podemos alterar o tema (aspecto) da interface. É ainda possível mudar a extensão com que a imagem é gravada (‘Save Image As – PNG / JPG’) e ligar a opção ‘Don’t Post-Process Image’ (Não pós-processar imagem). Esta, apenas deve ser activada se houver um erro relacionado com a dimensão e a conversão da imagem, depois de ter sido redimensionada.
6 – No slider de ‘Image Compression’ definimos uma percentagem de compressão de imagem. Isto funciona melhor com JPEG, uma vez que reduz o tamanho do ficheiro em detrimento da perda de qualidade – a nossa sugestão é experimentar várias definições para obter o melhor compromisso entre o tamanho do ficheiro e a sua qualidade. Finalmente, ligue ‘Overwrite Previous Upscale’ (substituir a ampliação anterior) se quiser aplicar diferentes e sucessivos modelos na mesma imagem, sem guardar todas as experiências que for fazendo.
7 – Se não gostar dos modelos de IA que vêm com o Upscayl, pode adicionar mais uma dúzia de forma gratuita. Aceda a github.com/upscayl/custom-models e clique em ‘Download this repository’. Quando o ZIP for descarregado (são 304 MB), extraia os ficheiros para uma pasta, entre no menu ‘Settings’ do Upscayl e clique em ‘Select Folder’, no separador ‘Add Custom Models’. Aqui, basta seleccionar a pasta onde os guardou. Feito isto, os novos modelos (treze) passam a estar disponíveis para serem usados no menu dropdown ‘Step 2 – Select Model’.








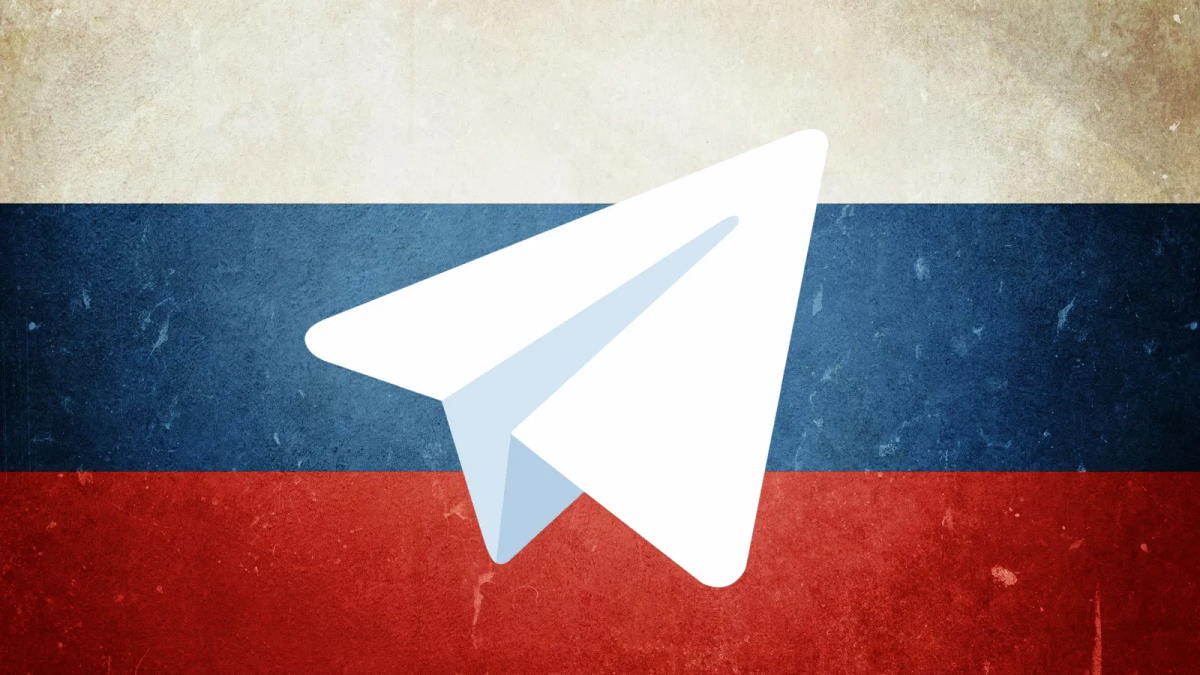
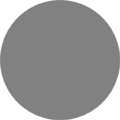 category-label-
category-label-