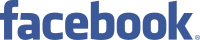No Windows 11, a funcionalidade ‘Snap Layouts’ fornece dicas visuais para arrumar as janelas mais eficientemente no ecrã. Esta funcionalidade é ligada automaticamente quando arrasta uma janela para o topo de ecrã ou quando passa o rato por cima do botão de maximização da janela. O problema é que apenas podem ser usados esquemas predefinidos que dependem do tamanho do ecrã e do rácio de aspecto.
Se quiser usar outros esquemas para arrumar as janelas é necessário usar software de terceiros e aqui que entra a ‘FancyZones’. Esta ferramenta faz parte do conjunto de utilitários PowerToys e, ao contrário do ‘Snap Layouts’ incluído no Windows, permite criar esquemas personalizados e aceder a mais opções que servem para arrumar as janelas da forma exacta que o utilizador quiser. Apesar de poder usar esta ferramenta em qualquer monitor, ela é especialmente útil em ecrãs grandes ou em sistemas com mais do que um ecrã, porque permite a criação de esquemas de ajuste diferentes para cada um.
Neste guia, mostramos-lhe como pode usar a ferramenta ‘FancyZones’ para criar esquemas de organização de janelas personalizados no Windows 11.
Criar esquemas de arrumação de janelas personalizados no Windows 11
Naturalmente, se ainda não o fez, a primeira coisa a fazer é instalar os PowerToys que encontra aqui.
Depois, siga estes passos:
Depois de instalados, abra os Power Toys com um clique no ícone que está na Área de Notificação.
Clique em FancyZones na coluna da esquerda. Se estiver desligado, use o interruptor junto a ‘Activar FancyZones’ para o ligar. Depois, clique em ‘Iniciar editor de esquemas’.
Se tiver mais que um monitor, escolha o dispositivo onde quer criar o novo esquema. Em opção, pode escolher um dos esquemas predefinidos que incluem: ‘Foco’, ‘Colunas’, ‘Linhas’, ‘Grelha’ e ‘Grelha de prioridade’.
Mesmo que escolha um dos esquemas predefinidos, pode editá-los com um clique no ícone da caneta que está no canto superior direito de cada um para adicionar mais zonas, alterar as distâncias e outras edições. Se quiser criar um esquema personalizado, clique em ‘+ Criar novo esquema’.
Dê um nome ao seu esquema e escolha o tipo de organização. A opção ‘Grelha’ cria esquemas horizontais e verticais e a ‘Tela’ permite a criação de esquemas livremente.
Dê um nome ao seu esquema. Clique no botão ‘+’ para adicionar uma nova zona. Pode posicioná-la à sua vontade e também a pode redimensionar com o rato.
Repita o passo anterior para adicionar as zonas que quiser.
Quando acabar, clique em ‘Guardar’ para gravar as suas alterações.
Depois de completar estes passos, ficará com um novo esquema de arrumação das janelas no seu Ambiente de Trabalho e pode começar a colocar janelas nas zonas que criou. Pode fazê-lo premindo a tecla Shift e arrastando a janela para a posição que quiser.
Se quiser alterar o seu esquema pode voltar ao editor do FancyZone e clicar no botão ‘Editar’ junto ao esquema que criou.
Atalhos de teclado para activar os esquemas
Uma funcionalidade interessante do FancyZones é o atalho de teclado para activar um esquema específico. Se premir a combinação de teclas Windows+CTRL+ALT+Número alterna entre cada atalho que tiver criado.
Personalizar as definições do FancyZones
A ferramenta FancyZone tem várias definições que podem ser personalizadas para controlar melhor os esquemas de organização e o comportamento da janelas. Estas definições podem ser ajustadas consoante as suas preferências, mas as instruções abaixo são relativas às que deve ligar para uma melhor experiência de utilização.
Siga estes passos para personalizar as definições da FancyZones no Windows 11:
Abra os PowerToys e clique em FancyZones na coluna da esquerda.
Na secção ‘Zonas’ ligue a opção ‘Manter a tecla Shift premida para activar zonas ao arrastar uma janela’ para ajustar automaticamente as janelas aos seus esquemas personalizados.
Na secção ‘Windows’ ligue as opções seguintes:
‘Manter as janelas nas respectivas zonas quando a resolução do ecrã ou da área de trabalho muda’
‘Durante as alterações de esquema da zona, as janelas atribuídas a uma zona corresponderão a novos tamanhos/posições’
‘Mover as janelas recém-criadas para a última zona conhecida’
Comportamento da janela da FancyZones
Ligue a opção ‘Substituir Windows Snap’ para poder usar o atalho tecla Windows+seta para ajustar as janelas, substituindo a funcionalidade de ajuste do Windows 11.
Ligue a opção ‘Mover janelas entre zonas em todos os monitores’.
Por fim, mais abaixo, em apps excluídas pode especificar os nomes das aplicações que não quer que se ajustem automaticamente às zonas que definiu.
Depois de completar estes passos todas as definições que ligou serão implementadas e a aplicação começa a funcionar de acordo com elas.
Desligar o ajuste automático no Windows 11
Se quiser começar a usar exclusivamente a FancyZones é possível desligar a funcionalidade de ajuste automático (Snap) no Windows 11 através destes passos:
Abra as Definições do Windows, clique em ‘Sistema’ e depois em ‘Multitarefas’.
Desligue o interruptor junto a ‘Encaixar janelas’.













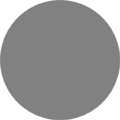 category-label-
category-label-