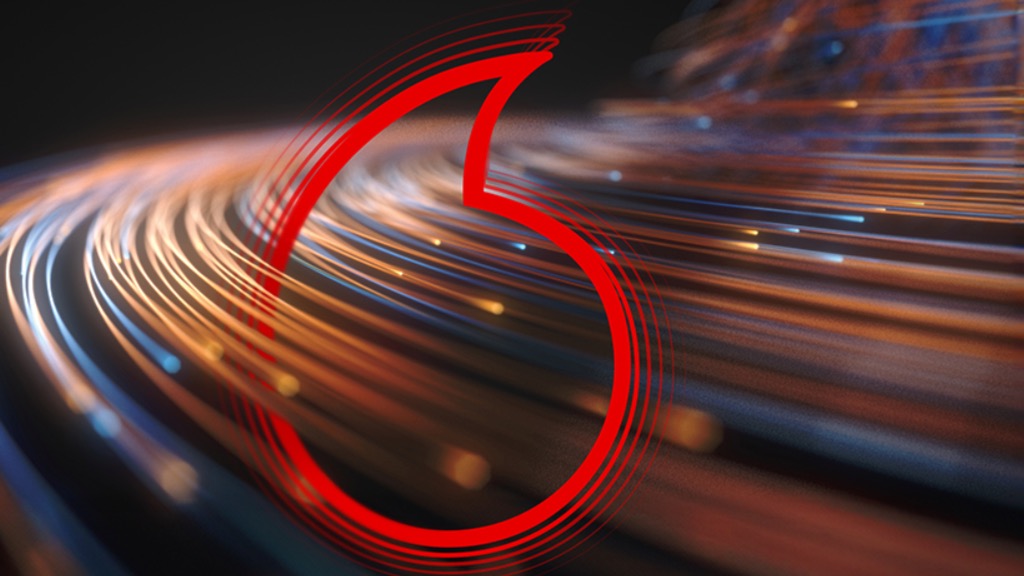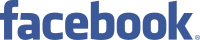Mesmo que possa bloquear o acesso ao computador e aos ficheiros através da sua conta de utilizador do Windows 11, pode ter necessidade de esconder ficheiros e pastas. Um exemplo disto é impedir outros utilizadores de apagarem ficheiros e pastas, ou se quiser mesmo fazer com que alguns conteúdos fiquem fora da vista de quaisquer outras pessoas que possam usar o computador.
Independentemente da razão, o Windows 11 oferece várias formas de esconder ficheiros e pastas através do Explorador de Ficheiros ou através de comandos na PowerShell ou través da linha de comandos.
Neste tutorial, mostramos-lhe como pode esconder e revelar ficheiros com o Windows 11.
Esconder ficheiros e pastas através do Explorador de Ficheiros
Abra o Explorador de Ficheiros e navegue até ao local onde estão os ficheiros, ou pastas, que quiser esconder.
Clique com o botão direito do rato em cima do ícone do ficheiro e escolha a opção ‘Propriedades’.
Lique a opção ‘Oculto’ e clique em ‘Aplicar’. Se olhar para a janela, o ícone do ficheiro desaparece.
Se o que quiser esconder for uma pasta, qunado clica em ‘Aplicar’, aparece uma segunda janela
Nessa janela pode escolher se quer esconder todos os ficheiros ou se quer esconder apenas a pasta. Escolha a opção ‘Aplicart alterações a esta pasta, subpastas e ficheiros. Depois, clique em ‘OK’. E depois clique em ‘OK’ na janela das propriedades da pasta.
Depois de completar estes passos, os ficheiros e pastas mantêm-se escondidos, a menos que ligue a opção para ver itens escondidos no Explorador de Ficheiros.
Apesar de estarem escondidos, os ficheiros mantêm-se acessíveis se souber o caminho completo. Em alternativa, pode ligar a opção de visualização de ficheiros ocultos no Explorador de Ficheiros: clique nos três pontos, depois clique em ‘Opções’. Na janela, clique no separador ‘Ver’ e ligue a opção ‘Mostrar pastas, unidades e ficheiros ocultos’.
Mostrar ficheiros e pastas através do Explorador de Ficheiros
Para reverter as alterações que fez anteriormente, siga estes passos:
Abra o Explorador de Ficheiros e ligue a opção de visualização de ficheiros ocultos. Navegue até ao local onde estão os conteúdos que quiser que fiquem visiveis outra vez.
Clique com o botão direito do rato em cima do ícone da pasta ou ficheiro e escolha a opção ‘Propriedades’. A seguir, desligue a opção ‘Oculto’. Tal como aconteceu antes, se o item que escolheu foi uma pasta, pode aplicar esta opção apenas à pasta ou também a tudo o que lá estiver dentro. Clique em ‘Aplicar’ e depois clique em ‘OK’.
No final, não se esqueça de desligar a opção de visualização de ficheiros ocultos no Explorador de Ficheiros.
Usar comandos para esconder ficheiros e pastas
Para esconder ficheiros e pastas através da Linha de Comandos, siga estes passos:
Abra o menu ‘Iniciar’, escreva ‘linha de comandos’ ou ‘powershell’ e clique no primeiro resultado.
Para aceder ao local onde estão os ficheiros insira o comando seguinte e prima a tecla enter:
cd c:/ficheiros-secretos
Substitua ‘ficheiros-secretos’ pelo nome da pasta onde estão os itens que quiser esconder.
Para esconder um ficheiro ou pasta, insira o comando seguinte e prima a tecla enter:
attrib +h “ficheiro-secreto”
Tal como no passo anterior, substitua ‘ficheiro-secreto’ pelo nome da pasta onde estiverem os itens a esconder. As aspas só são necessárias se o nome da pasta tiver espaços.
Assim que completar os passos o ficheiro, ou pasta, serão ocultados. No entanto, se o item for uma pasta, os ficheiros que lá estiverem dentro continuam visíveis a quem souber o caminho para essa pasta.
Esconder subpastas
Para esconder uma pasta e todo o seu conteúdo, repita o passo a passo anterior, mas o comando a usar tem mais alguns parâmetros:
attrib +h /s /d “ficheiros-secretos”
Mude o nome ‘Ficheiros-secretos’ para o nome da pasta a esconder.
Mostrar ficheiros e pastas através de comandos
Para voltar a mostrar os ficheiros que estão ocultos através da linha de comandos ou da PowerShell, faça o seguinte:
Abra a linha de comandos e aceda ao local onde estão os ficheiros ocultos, tal como foi descrito anteriormente e insira o comando:
attrib -h “ficheiro-secreto”
Não se esqueça de substituir ‘ficheiro-secreto’ pelo nome do ficheiro.
Da mesma forma, se quiser voltar a ver pastas e o respectivo conteúdo repita o comando que usou para esconder, mas com uma pequena alteração:
attrib -h /s /d “ficheiros-secretos”
Se quiser saber mais sobre o comando ‘attrib’, veja os parâmetros abaixo.
Parâmetros do comando attrib
| {+|-}r | Define (+) ou limpa (–) o atributo de ficheiro Somente leitura. |
| {+\|-}a | Define (+) ou limpa (–) o atributo de ficheiro Arquivo morto. Esse conjunto de atributos marca os arquivos que foram alterados desde a última vez em que foram submetidos ao backup. Observe que o comando xcopy usa atributos de ficheiro morto. |
| {+\|-}s | Define (+) ou limpa (–) o atributo ficheiro do sistema. Se um ficheiro usar esse conjunto de atributos, você deverá limpar o atributo antes de alterar outros atributos para o ficheiro. |
| {+\|-}h | Define (+) ou limpa (–) o atributo ficheiro oculto. Se um ficheiro usar esse conjunto de atributos, você deverá limpar o atributo antes de alterar outros atributos para o ficheiro. |
| {+\|-}i | Define (+) ou limpa (–) o atributo de ficheiro Não indexado por conteúdo. |
| [<drive>:][<path>][<filename>] | Especifica o local e o nome do diretório, ficheiro ou grupo de ficheiros para os quais você deseja exibir ou alterar atributos.Pode usar os caracteres wildcard ? e * no parâmetro filename para mostrar ou alterar os atributos de um grupo de arquivos. |
| /s | Aplica attrib e qualquer opção de linha de comando a ficheiros correspondentes no diretório atual e em todos os subdiretórios. |
| /d | Aplica attrib e quaisquer opções de linha de comando a diretórios. |
| /l | Aplica attrib e qualquer opção de linha de comando ao Link Simbólico, em vez do destino do Link Simbólico. |
| /? | Exibe a ajuda no prompt de comando. |





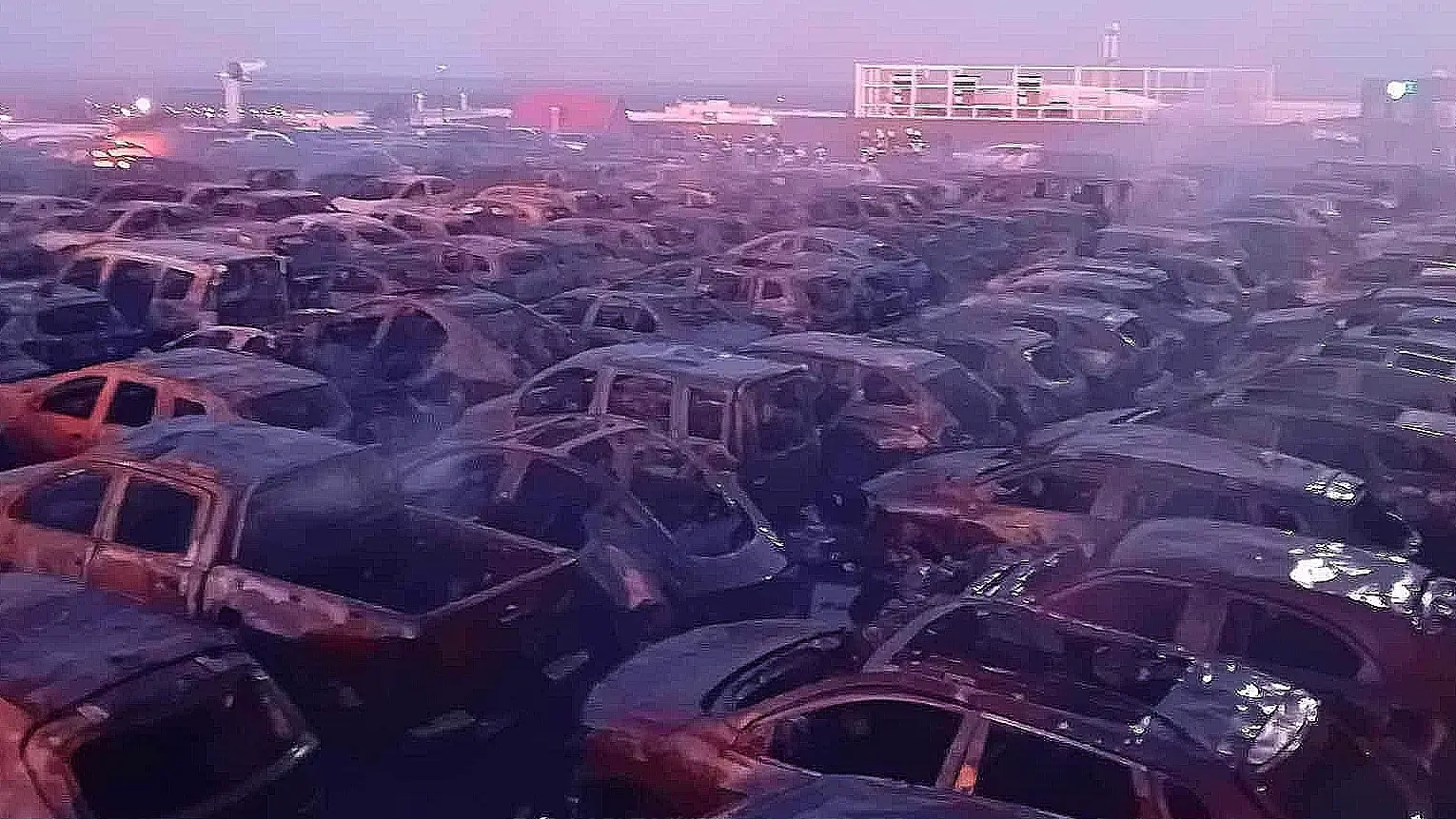
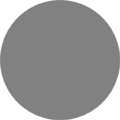 category-label-
category-label-