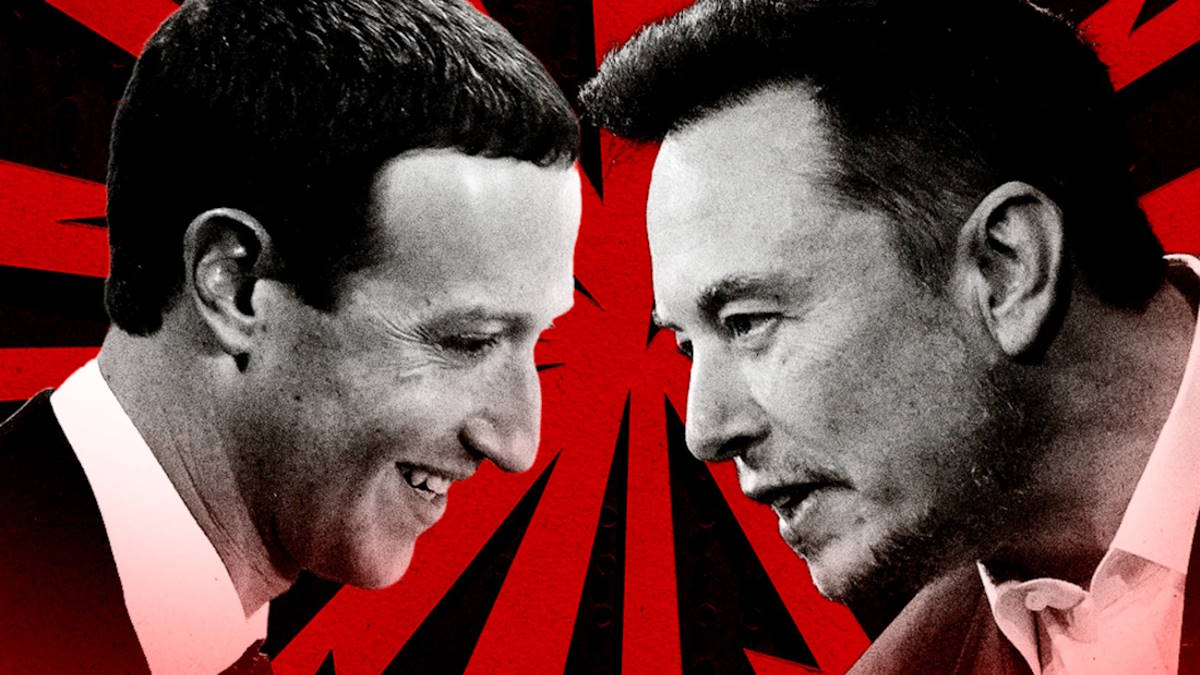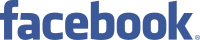Se o seu monitor for pequeno e não tiver (ou quiser) gastar dinheiro num maior (ou se estiver a fazer um projecto em que necessita de dois ecrãs apenas temporariamente), um tablet ou smartphone pode ser a solução. O Spacedesk, disponível para Windows, Kindle Fire, Android e iOS, pode transformar um dispositivo móvel numa extensão do ecrã do computador. Este programa envia imagens para o tablet ou telemóvel a partir do sistema operativo da Microsoft e faz o Windows pensar que o equipamento móvel é um monitor com ligação física. Neste guia usamos um tablet, já que quanto maior o tamanho do ecrã, melhor será para trabalhar; contudo, os passos também se aplicam a um smartphone.
1- Instalar o Spacedesk no PC
Comece por descarregar o software do Spacedesk para o Windows e escolha a opção mais indicada (no nosso caso a versão 64 bit, usada nos computadores mais recentes) na secção ‘Spacedesk Driver Software for Windows Primary PC (server)’. Faça a instalação do programa e, quando chegar à página de configuração da firewall, deixe a caixa ‘Add an exception to the Windows firewall for spacedesk’ assinalada. Se desactivar esta opção, as ligações entre o PC e o tablet serão bloqueadas e não será possível utilizar o dispositivo como uma extensão do ecrã principal do computador. Se vir uma janela a perguntar se está de acordo com que o programa faça alterações no seu PC, escolha ‘Sim’. Tenha em atenção que este alerta pode aparecer minimizado na barra de tarefas; caso tenha um firewall de outro fornecedor, terá de garantir que o serviço não está bloqueado.
2 -Instalar o Spacedesk no tablet
Instale a app Spacedesk no seu tablet a partir de Play Store (Android) ou App Store (iOS, iPadOS). Em seguida, abra-a e ignore a mensagem que lhe diz para descarregar o programa no Windows, já que fizemos isto no passo 1. O dispositivo vai procurar o seu PC na rede local e, quando o reconhecer, apresenta o endereço IP, o número único atribuído pelo router a cada um dos dispositivos na rede – o nosso tablet encontrou um PC com o endereço IP 192.168.1.XX.
Verifique se o endereço está correcto, comparando-o com a informação apresentada no software Spacedesk Driver Console, instalado no Windows. Abra o programa no computador e verifique se o IP está correcto na área ‘Communication Interfaces’, assim como o nome do computador.
3 – Mover janelas para o tablet
Toque no endereço de IP do computador na aplicação, no tablet, e os dois dispositivos serão ligados, com o ecrã deste último a comportar-se como uma extensão sensível ao toque do ecrã do computador. Agora, já é possível arrastar janelas do PC para o dispositivo móvel. No entanto, como o Spacedesk não consegue determinar automaticamente a posição do tablet em relação ao ecrã do computador, poderá ser necessário várias tentativas da primeira vez que fizer isto. Descobrimos que arrastar as janelas para a extremidade direita do ecrã principal as transfere para o ecrã do tablet, apesar de este estar à nossa esquerda. Quando a janela estiver no ecrã do tablet, pode controlá-la, clicando com o rato ou com o dedo.
4 – Reconfigurar os ecrãs
Se pretender alterar a forma como o Windows vê onde está o segundo ecrã, para que seja mais fácil quando desloca o cursor para fora do ecrã do PC, terá de indicar onde o mesmo está. Para isso, carregue na seta para cima, na barra de tarefas do Windows, para revelar os ícones ocultos; de seguida, clique com o botão direito do rato no ícone do Spacedesk e em ‘Windows Display Control Panel’. O ecrã maior, identificado pelo sistema operativo como ‘1’ é o ecrã do PC; o mais pequeno, no canto superior direito, é o tablet. Se quiser, também pode pedir ao Windows para identificar cada um deles. Clique no botão ‘Identificar’ para que sejam apresentados os números no canto de cada ecrã, de forma a que possa perceber qual é qual. Seleccione a caixa ‘2’ (tablet) na janela das definições de ecrã, arraste-a para o outro lado da caixa ‘1’ e solte-a. Quando tiver terminado, faça ‘Aplicar’ e feche essa janela. Aqui, não estamos limitados a ligar apenas um tablet externo, nem a trabalhar com tablets.
Instalámos o Spacedesk num iPad Pro e num telemóvel Samsung S23: conseguimos colocá-los todos a funcionar em simultâneo como é possível ver na imagem.
5 – Usar programas no segundo ecrã
Agora, já pode usar o segundo ecrã com diversos programas, bastando arrastar, por exemplo o leitor multimédia para ter uma interface onde pode tocar para seleccionar músicas, vídeos e ter mais espaço no ecrã principal. Também o pode utilizar para transmitir televisão em directo ou acompanhar as publicações nas redes sociais. Se preferir não utilizar o dedo para controlar um programa no ecrã do tablet, pode utilizar o rato bastando deslizado para o lado esquerdo até que surja nesse monitor. O teclado do PC funciona igualmente bem em qualquer programa no segundo ecrã: basta certificar-se de que o programa está activo e seleccionado.
6 – Ligar um teclado
O Spacedesk tem um teclado próprio no ecrã, que permite escrever no tablet: para o activar, escolha o botão do menu de três linhas, seguido de ‘Keyboard’. No entanto, a utilização do teclado no ecrã em modo wireless é uma funcionalidade paga e terá de ter uma subscrição, apenas disponível para Android. No entanto, pode usar um teclado grátis no sistema operativo da Google ou no Kindle Fire, ligando-o através de um cabo USB ao computador.
Se ligar por USB, abra o software Spacedesk Driver Console no computador: na secção ‘Communication Interfaces’ retire a selecção da caixa ‘Local Area Network’ e marque ‘USB Cable Android’. Quando a ligação tiver sido actualizada, toque no menu de três linhas no tablet e, novamente, em ‘Keyboard’. Finalmente, clique na janela do programa que quer usar; agora, já pode escrever usando o teclado no ecrã em vez do que está ligado ao PC. No nosso caso, estamos a usar um teclado de um tablet Lenovo e a escrever no Bloco de Notas do Windows 11.












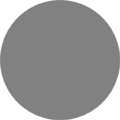 category-label-
category-label-