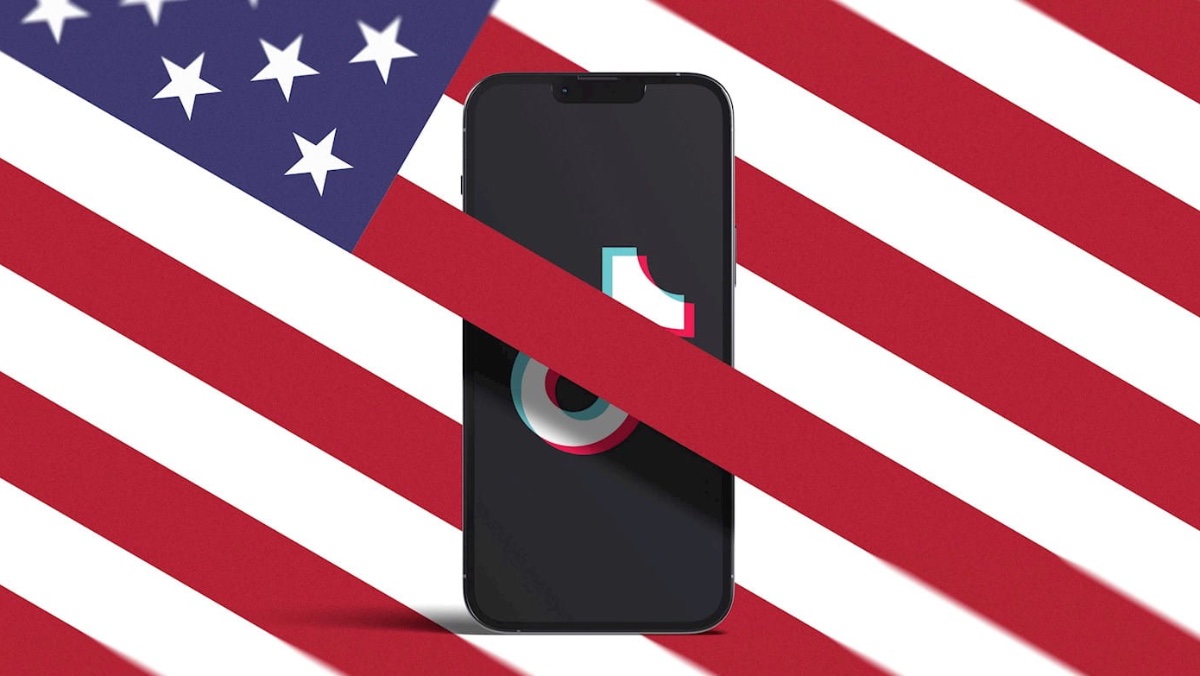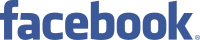No Windows 11, pode ligar uma impressora sem fios ao seu computador de, pelo menos, duas maneiras, incluindo automaticamente usando o assistente “Dispositivos” ou instalando manualmente uma impressora inserindo o respectivo endereço IP.
No entanto, antes de poder configurar a impressora, tem de a ligar à rede sem fios. Os passos para o conseguir variam dependendo da impressora, mas normalmente, deve efectuar esta configuração a partir do ecrã do dispositivo. Além disso, muitas impressoras permitem que configure uma impressora através de uma aplicação Android ou iPhone.
Por exemplo, pode ligar uma impressora HP sem fios à rede a partir de Configuração > Configuração de Rede > Definições Sem Fios, activar a opção “Definições Sem Fios” e continuar seguindo as instruções que aparecem no ecrã. Numa impressora Epson, pode instalar a aplicação “Epson Smart Panel” no seu telemóvel e usar o assistente para configurar um novo dispositivo.
Neste guia, vamos mostrar os passos para adicionar uma impressora sem fios ao Windows 11.
Ligar uma impressora sem fios no Windows 11
No Windows 11, pode usar as definições “Impressoras e scanners” para adicionar uma impressora automaticamente ou manualmente com o seu endereço IP. Normalmente, usaria o método automático e os passos do endereço IP se o sistema não estiver a encontrar o dispositivo na rede. Também pode corrigir os problemas mais comuns da impressora com estas instruções.
Método 1: Instalar automaticamente uma impressora Wi-Fi
Para adicionar uma impressora de rede sem fios no Windows 11, siga estes passos:
Abra as Definições do Windows e clique em ‘Bluetooth e Dispositivos’.
Clique na página Impressoras e Scanners.
Clique no botão ‘Adicionar dispositivo’ na definição ‘Adicionar uma impressora ou um scanner’.
O Windows faz uma pesquisa na rede local e detecta as impressoras que estiverem disponíveis. Quando encontrar o dispositivo correcto, clique no botão ‘Adicionar dispositivo’ que aparece a seguir ao nome da impressora.
O Windows descarrega e instala automaticamente os drivers necessários para poder usar a impressora e passados alguns segundos pode começar a imprimir.
Método 2: Instalar impressora Wi-Fi a partir do endereço IP
Se o Windows 11 não conseguir encontrar a impressora sem fios, pode adicionar o dispositivo usando o respectivo endereço IP seguindo estes passos:
Abra as Definições do Windows e clique em ‘Bluetooth e Dispositivos’.
Clique na página ‘Impressoras e Scanners’.
Clique no botão ‘Adicionar dispositivo’ na definição ‘Adicionar uma impressora ou um scanner’.
Clique na opção ‘Adicionar um novo dispositivo manualmente” na linha ‘A impressora que pretendo não se encontra listada’.
Seleccione a opção ‘Adicionar uma impressora usando um endereço IP ou nome de anfitrião’ e clique no botão ‘Seguinte’.
Insira o endereço IP da impressora e seleccione a opção ‘Detecção automática’ no campo ‘Tipo’.
Dica: A informação sobre o endereço IP da impressora pode ser encontrada nas definições da impressora no ecrã do dispositivo.
Marque a opção ‘Consultar a impressora e seleccionar automaticamente o controlador a utilizar’.
Clique no botão ‘Seguinte’ para instalar a impressora sem fios no Windows 11.
Confirme o nome da impressora e clique no botão ‘Seguinte’.
Seleccione a opção ‘Não partilhar esta impressora’ e clique no botão ‘Seguinte’.
(Opcional) Clique no botão ‘Imprimir uma página de teste’ para testar a ligação da impressora.
Clique no botão ‘Concluir’.
Nota rápida: Se o programa de configuração não reconhecer a impressora, pode ter de seleccionar a marca e o modelo no assistente para instalar os controladores correctos. Se não conseguir encontrar a sua impressora específica, clique no botão “Windows Update” para descarregar a biblioteca de controladores que contém algumas centenas de modelos diferentes.
Depois de concluir os passos, pode começar a imprimir a partir do seu computador portátil ou desktop.
Remover uma impressora do Windows 11
Se já não precisar do dispositivo, pode remover a impressora em ‘Definições’ > ‘Dispositivos’ > ‘Impressoras e scanners’, seleccionando a impressora e clicando na opção “Remover”.
Quando se instala uma impressora através das Definições do Windows a única coisa que é instalada, em termos de software, é o controlador básico para impressão. Deve instalar o software do fabricante se quiser usar as funcionalidades de impressão mais avançadas.















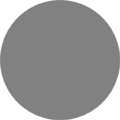 category-label-
category-label-