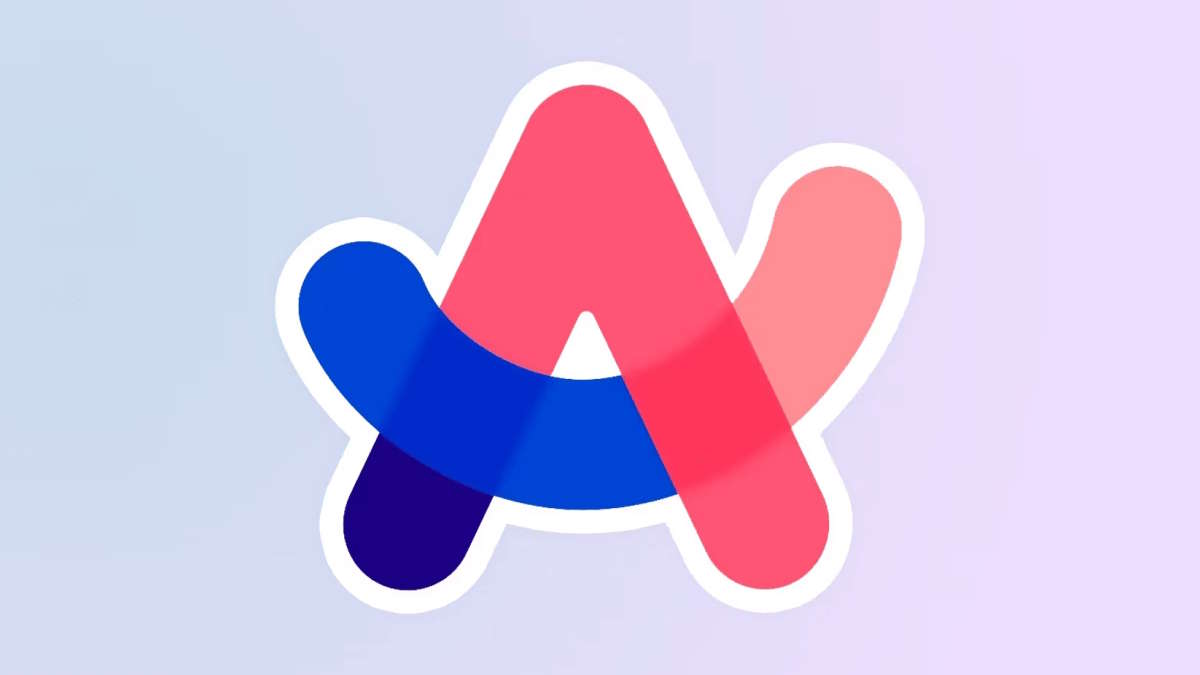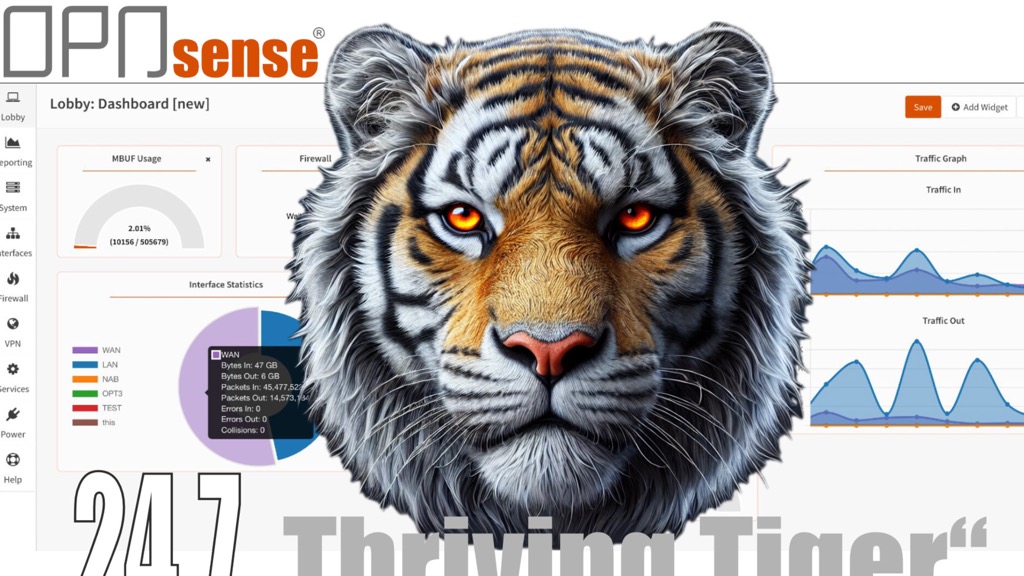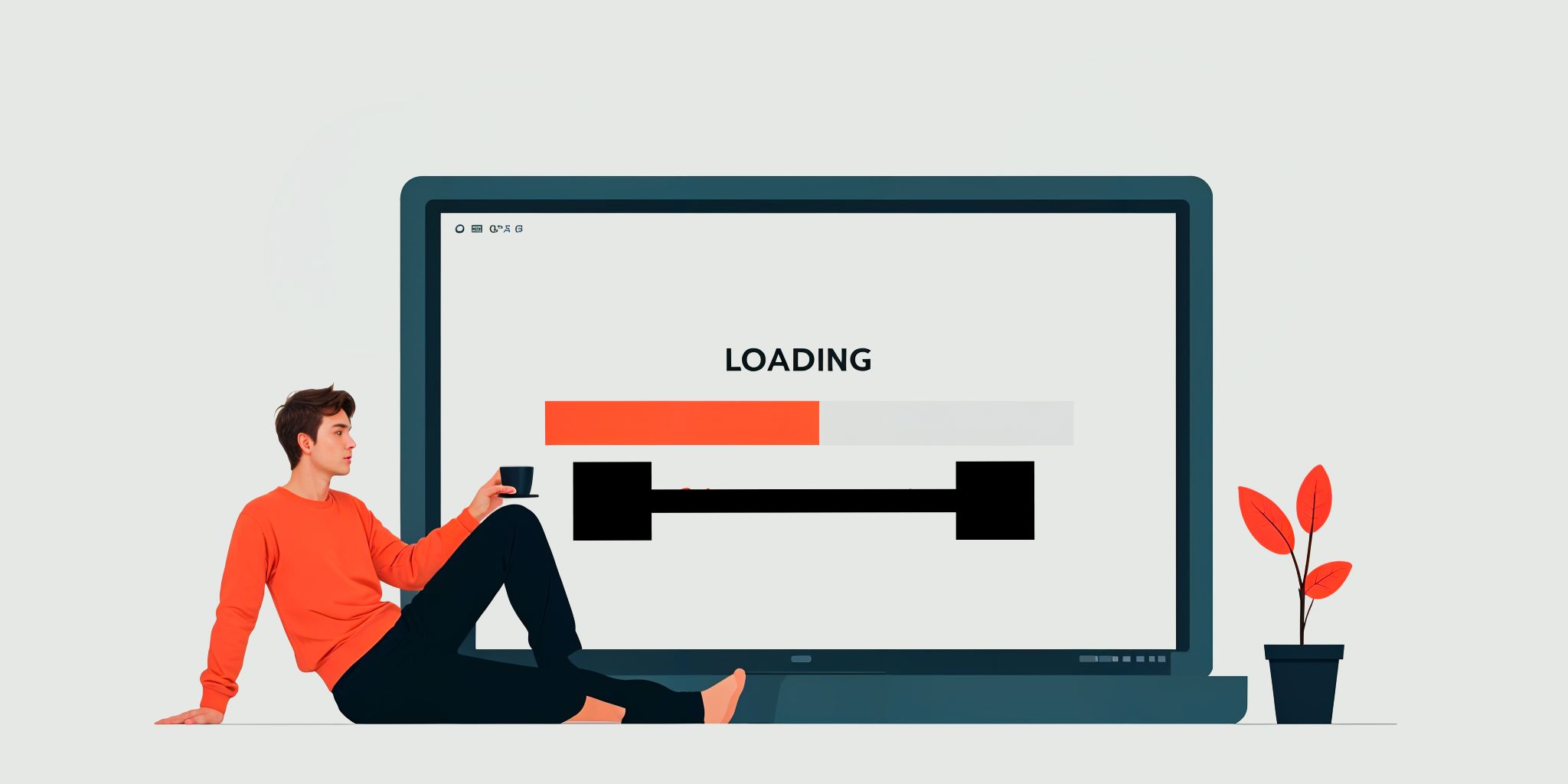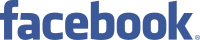O LibreOffice nasceu em 2010 como uma “ramificação” do OpenOffice.org e foi desenvolvido pela The Document Foundation (TDF), que ainda hoje se mantém fiel às suas raízes de código aberto. A suite é composta por um processador de texto (Writer), um software de folha de cálculo (Calc), um programa de apresentações (Impress), um editor de gráficos vectoriais (Draw), uma aplicação para editar fórmulas matemáticas (Math) e um programa de gestão de bases de dados (Base).
Por defeito, o LibreOffice usa o formato OpenDocument para guardar ficheiros, mas também pode abrir, editar e guardar formatos Microsoft, como o do Word (DOCX). Embora a TDF não procure imitar fielmente o Office da Microsoft, o LibreOffice é muito semelhante: neste tutorial, vamos o conhecer a interface das principais aplicações deste software open-source.
1- Personalizar a instalação
Para instalar o LibreOffice basta ir a pt.libreoffice.org e clicar em ‘Descarregar’. Existem duas versões para Windows: 32 e 64 bits; faça o download da que se adequa ao seu sistema e inicie a instalação. Se precisar que o programa seja compatível com vários idiomas, altere o tipo de configuração de ‘Típica’ para ‘Personalizada’, durante o processo de instalação. Aqui, temos uma divisão em duas secções: ‘Componentes opcionais’ e ‘Idiomas para a interface’. Se estiver satisfeito com o idioma pré-definido da interface, e só quiser instalar outros dicionários de idiomas, expanda a opção ‘Componentes Opcionais’ > ‘Dicionários’. Por defeito, o LibreOffice instala dicionários de inglês, francês e espanhol.
Veja os outros recursos clicando em cada um e lendo a descrição; recomendamos, no mínimo, a instalação da ‘Extensão do Windows Explorer’, que permite ao ‘Explorador de Ficheiros’ exibir informações importantes sobre os documentos do LibreOffice, assim como miniaturas e tornar o texto pesquisável. Se precisar que a interface esteja disponível em vários idiomas, expanda ‘Idiomas para a interface’ para instalar os pacotes das línguas que pretende.
2 – Abrir aplicações do LibreOffice
Quando o processo de instalação estiver concluído, abra o software através do atalho que se encontra no ambiente de trabalho. A janela principal do LibreOffice funciona de forma semelhante à do Microsoft 365: pode utilizá-la para abrir ficheiros existentes ou criar novos documentos. Clique em ‘Modelos’ para ver alguns exemplos de documentos do LibreOffice; pode usar o menu dropdown ‘Filtro’ no canto superior esquerdo para restringir os modelos a aplicações específicas, como documentos de texto do Writer.
Faça duplo clique no terceiro modelo, uma carta comercial e, após o Writer iniciar, escolha ‘Ficheiro’ > ‘Salvar como’ no menu superior esquerdo. Quando a caixa de diálogo abrir, vai notar que em ‘Guardar como ‘, o Writer usa o formato nativo OpenDocument Format (ODF) como padrão. A sua utilização significa que os documentos têm o melhor nível de compatibilidade com as funcionalidades do LibreOffice. No entanto, isto pode, por vezes, causar problemas aos utilizadores da suite da Microsoft, pois embora o Office seja compatível com o formato OpenDocument, os ficheiros podem não ser mostrados de forma correcta. Contudo, há uma solução fácil para isto: basta clicar no menu dropdown ‘Guardar com o tipo’ e escolher ‘Documento do Word 2010-365’, para guardar o documento no formato DOCX. Se quiser que o LibreOffice guarde, por defeito, em formatos Microsoft, vá a ‘Ferramentas’ > ‘Opções’. Na nova janela, expanda a secção ‘Carregar/Guardar’ e seleccione ‘Geral’. Aqui, escolha ‘Guardar sempre como’ no menu dropdown e seleccione o formato; depois, altere o ‘Tipo de documento’ para fazer o mesmo para outras aplicações do LibreOffice. Faça ‘Aceitar’ para concluir o processo.
3- Trabalhar com o Writer
O LibreOffice Writer é uma alternativa ao Microsoft Word, já que permite criar e editar documentos de texto. Caso esteja a usar este software pela primeira vez, aconselhamos uma visita à página de ajuda para ver explicações completas de todas as funcionalidades e um vídeo-resumo da aplicação.
O idioma do documento é apresentado no painel inferior; no nosso caso, ‘Português (Portugal)’. Mas, caso tenha um documento noutra língua, pode alterar o dicionário; para tal, clique com botão direito do rato e seleccione ‘Mais’. Na janela ‘Carácter’, mude o dicionário na opção ‘Idioma’ e, em seguida, faça ‘OK’. O idioma escolhido aparecerá no painel inferior.
Ao contrário do Microsoft Office, os documentos do LibreOffice não são automaticamente guardados com os dados pessoais do utilizador. Para alterar isto, vá a ‘Ferramentas’ > ‘Opções’ e expanda o menu ‘LibreOffice’; escolha ‘Dados do utilizador’ e introduza os seus dados pessoais no painel do lado direito. No final, carregue em ‘Aplicar’ > ‘Aceitar’.
Ao introduzir as suas informações pessoais, pode começar a usar a funcionalidade ’Comentários’. Para isso, basta realçar qualquer secção de texto e usar as teclas ‘Ctrl + Shift + C’; após a introdução, o Writer vai mostrar o nome, a data e a hora de cada comentário. No LibreOffice 24.2, estes comentários têm, agora, disponível a opção ‘Estilos’. Aceda a este menu para ver as opções de edição de fonte, tamanho e formatação.
Para abrir a funcionalidade ‘Navegador’, clique em ‘F5’; isto permite navegar facilmente por diferentes secções do documento aberto no Writer. À medida que adiciona mais secções a um texto, estas aparecerão na nessa janela, assim como imagens, gráficos, comentários e hiperligações.
4 – Fazer apresentações com o Impress
Tal como o Writer, o Impress tem uma área especifica de ajuda no site do LibreOffice que pode consultar no mesmo link do passo 3, bastando abrir a área dedicada a essa aplicação; a interface deste software, que permite fazer apresentações, é muito intuitiva e, por isso, é provável que se adapte facilmente.
O Impress mostra o diapositivo actual no painel principal e, na barra lateral, à esquerda, lista todos os slides disponíveis, tal como o programa da Microsoft. Assim, pode clicar com o botão direito do rato dentro da barra lateral para adicionar um ‘Novo diapositivo’; para fazer alterações ao slide, basta escolher ‘Propriedades’, o que faz abrir o painel do lado direito; se seleccionar uma área de texto, poderá igualmente mudar o tipo de letra, a cor do texto, o espaçamento, etc.
Se gosta de adicionar clipart aos diapositivos, pode ver a variedade oferecida pelo Impress em ‘Galeria’. Existem algumas formas e ícones, mas, se quiser mais, clique no botão no canto inferior direito para adicionar extensões. Há vários conjuntos que pode escolher e adicionar facilmente através do botão ‘Instalar’ – tenha em atenção que pode ter fechar e reabrir o Impress para visualizar as extensões recém-instaladas.
O alinhamento dos diapositivos funciona de forma muito semelhante ao PowerPoint: basta clicar e arrastar para o local desejado. Se quiser ter animações nos slides, escolha ‘Transição de diapositivos’ para que as diversas opções apareçam no painel do lado direito: clique em cada uma destas para pré-visualizar o efeito e, depois, no botão da parte inferior do painel para ‘Aplicar a transição a todos os diapositivos’.
Para configurar mais opções gerais, vá a ‘Apresentação de diapositivos’ > ‘Definições de apresentações…’, onde é possível activar opções como imagens animadas, controlo remoto e o modo de apresentação para, por exemplo, ecrã completo.
5 – Criar gráficos com o Draw
O Draw é um editor de gráficos vectoriais particularmente bom para fazer fluxogramas, desenhos técnicos e, até, editar PDF, embora também possa ser usado para desenhar cartazes e brochuras. Esta aplicação não tem um equivalente no Office, mas abre ficheiros do Publisher (PUB) e, por defeito, guarda-os no formato Open Document Format (ODF).
Abra o programa e, em seguida, um modelo de fluxograma indo a ‘Ficheiro’ > ‘Modelos’ > ‘Gerir modelos’. A página actual é apresentada no centro da janela e, tal como no Impress, o painel do lado esquerdo mostra todas as páginas do documento; carregue com o botão direito do rato para adicionar ou apagar usando a opção ‘Nova página’ ou ‘Eliminar página’.
Por definição, o painel do lado direito mostra as propriedades da página actual, como o tipo de letra e o espaçamento, mas, tal como no Impress, pode mudar, dependendo da funcionalidade específica que estiver a utilizar. Por exemplo, se pretender adicionar imagens, clique em ‘Galeria’.
A mais recente versão do Draw não sofreu grandes alterações relativamente à anterior, sendo a principal novidade a possibilidade de ter imagens TIFF em várias páginas. Se adicionar uma imagem neste formato através de ‘Inserir’ > ‘Imagem’, o Draw vai colocá-la em cada página.
6 – Usar o Calc
Tal como as outras aplicações, o Calc tem também uma área especifica de ajuda; recomendamos a leitura desse documento, já que a aplicação é menos intuitiva que Writer e o Impress. Embora este software possa replicar a maioria das funcionalidades do Excel, estas são normalmente acedidas de uma forma diferente.
A mais recente versão da folha de cálculo do LibreOffice tem um novo campo de pesquisa na barra lateral ‘Funções’. Para aceder a este campo, clique no botão no painel do lado direito ou faça ‘Alt + 5’. Escreva uma função na barra de pesquisa no topo, por exemplo, ‘SOMA’ e depois dê um duplo clique na mesma, no painel abaixo, para introduzir a fórmula completa.
Como na maioria dos programas de folha de cálculo, quando clica numa célula, o número da linha correspondente (por exemplo, 9) e a coluna (por exemplo, F) são realçados. Agora, o LibreOffice também permite destacar toda a linha ou coluna cada vez que clica numa célula: para activar esta funcionalidade entre em ‘Ver’ > ‘Column/Row Highlighting’. Também pode utilizar o menu ‘Ver’ para escolher ‘Mostrar Fórmula’ (isto deixa-nos ver as fórmulas reais utilizadas). Como o LibreOffice já permite copiar e colar fórmulas directamente, sempre que esta opção estiver activada, se copiar o conteúdo de uma célula e colar num editor de texto simples, vai aparecer a fórmula e não o resultado, como anteriormente. Também é possível colar fórmulas no Writer através de ‘Editar’ > ‘Colar especial’ > ‘Texto Não Formatado’.
Caso esteja a trabalhar com vários separadores de folhas de cálculo, pode usar ‘Ctrl + Tab’ para alternar entre elas.
7 – Ser um pro no Base
Em teoria, o Base é uma excelente aplicação para abrir, visualizar e editar bases de dados, onde podemos trabalhar com tabelas, queries, formulários e relatórios, tal como no Microsoft Access. Na prática, é melhor verificar primeiro a documentação online para se certificar de que é compatível com a base de dados com que quer trabalhar.
Ao abrir o Base, inicia-se o ‘Assistente de base de dados’, em que pode optar por abrir um ficheiro existente ou criar uma nova base de dados no formato HSQLDB incorporado. Mas o programa também pode actuar como um frontend, ou seja, um visualizador para uma variedade de tipos externos de bases de dados como MySQL/MariaDB, PostgreSQL, Microsoft Access e JDBC.
Crie uma base de dados nova, escolha se quer registá-la, ou não, no LibreOffice e, depois, clique em ‘Finalizar’ para que a mesma seja criada. No entanto, para que a base de dados funcione, é necessário ter o JRE (Java Runtime Environment) instalado. Vá ao browser, pesquise por JRE e instale o software. Certifique-se de que escolhe a versão correcta para a sua arquitectura Windows (no nosso caso 64 bits) e reinicie o Base.
Clique em ‘Utilizar assistente para criar de tabelas’ e, depois, escolha se quer uma tabela ‘Empresarial’ ou ‘Pessoal’. Em seguida, na área ‘Exemplos de tabelas’, seleccione a que quiser, sendo que existem diversas opções como ‘Tarefas’, ‘Eventos’ e ‘Fornecedores’. Cada uma tem um determinado número de ‘Campos disponíveis’, por exemplo, ‘DataInicial’ e DataFinal’, que pode adicionar ou remover usando os botões das setas. Quando tiver todos os parâmetros em ‘Campos selecionados’, faça ‘Finalizar’.
Nesta aplicação pode entrar no menu ‘Ver’ para alternar entre tabelas, consultas, formulários e relatórios ou, simplesmente, clicar no ícone correspondente no painel da esquerda. Em cada um deles, pode activar um assistente ou o ‘modo design’ para criar e gerir o seu conjunto de dados.

















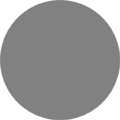 category-label-
category-label-